Show Bodys in Bom and Drawing Solid Edge
I was recently presented with an interesting request from someone on a SOLIDWORKS support example. They had designed a weldment model and wanted to pause information technology up into several subgroups to highlight specific regions, so they created boosted office files past selecting groups of bodies and using the Insert Into New Part tool. A problem so arose when they created drawings for their models: The cut list particular numbers in the groups didn't match those in the top-level model. Since the groups were separate files, each cutting list was unique to the particular model with which information technology was associated; the numbering scheme would start over at 1 every time. To make it easier for someone reading the drawings to figure out where every member is used, this user wanted each item to take the same number in all cut lists that reference information technology, just how can this be washed?
From what I accept found, there are two ways to approach this issue. Ane option allows you to store everything in a unmarried file, using display states or the Select Bodies tool to ascertain the different subgroups. The other choice involves splitting the model into different files for each group, creating a new numbering system as a custom property and adding that holding to the cutting lists in the carve up drawings. I will talk over the successes and limitations of both methods using the weldment model shown below. Although I will just focus on cut lists, the same procedures can exist practical to BOMs.
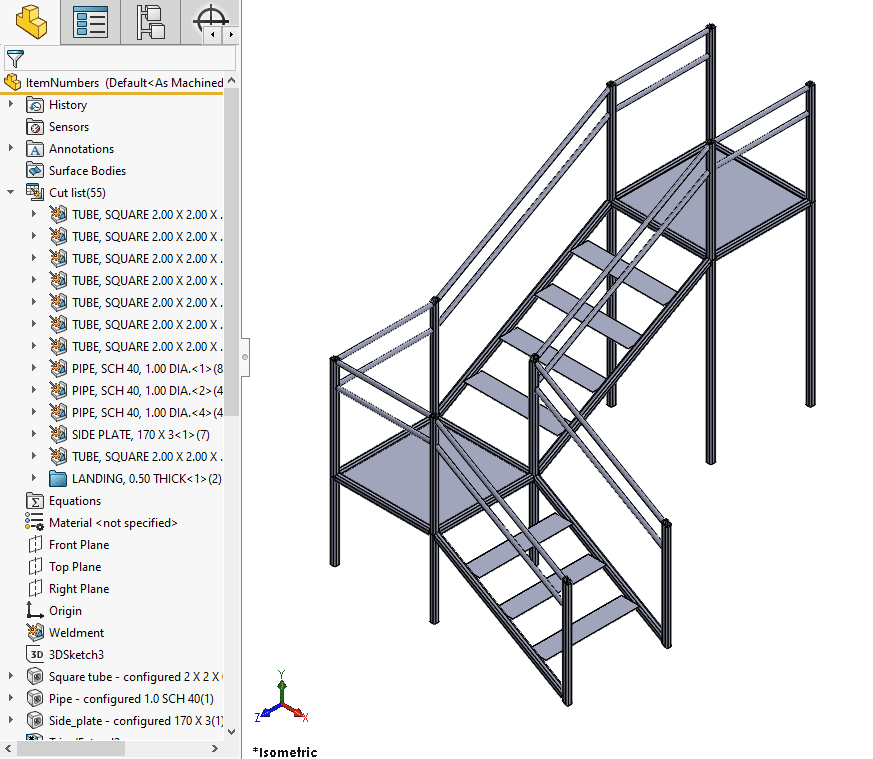
Method 1A: Brandish States
Let's say I desire four subgroups for the model: the lower set up of steps, the lower platform, the upper prepare of steps, and the upper platform. Additionally, for this first scenario, let's say I do not want to create dissever models for these groups. I mode to define my groups then is with display states.
If you are not familiar with display states, you can recall of them as a less-powerful alternative to configurations. Whereas configurations allow you to vary a wide assortment of parameters (e.m., feature suppression states, dimension values, role materials), brandish states are limited to modifying visual properties. These visual backdrop include appearance, transparency, display fashion, and visibility. Display states don't create separate copies of a model like configurations practise, and then they tend to contribute less to the overall file size than configurations. While display states are most commonly used in assemblies, they are also well-suited for multibody parts similar weldments.
(If y'all are interested in learning about more characteristics of brandish states, I'd recommend taking a wait at this article.)
I will create each of my four new brandish states by selecting all of the bodies I want to constitute a item group (turning on the Solid Bodies selection filter helps here), right-clicking and selecting Isolate, and striking the Salve icon from the Isolate window to create a display state from that selection. (This is not the only manner to create display states, but it is the easiest for this application.) In addition to these four display states, I still have the Default brandish country, which shows the total model.
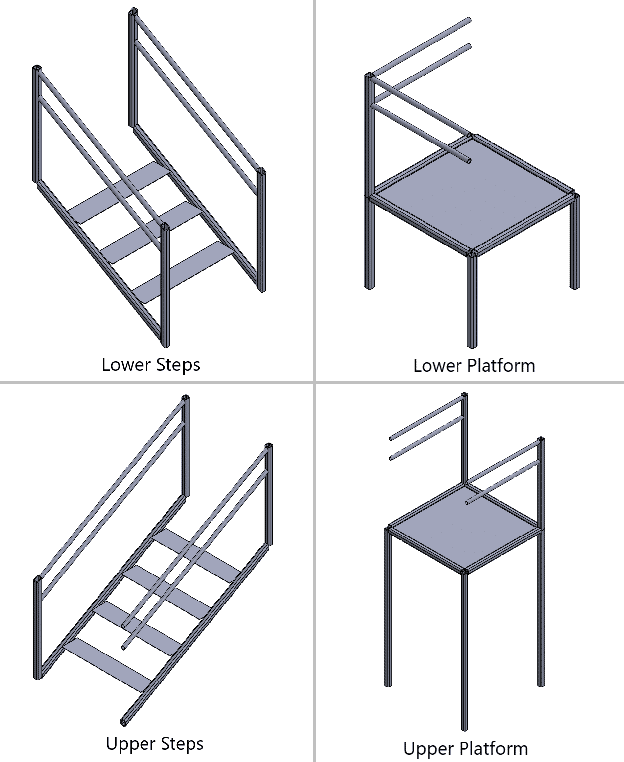
Now that I accept my brandish states defined, I can move on to the drawing. The first sheet volition have an isometric view of the overall model, ballooned based on an accompanying cut list. Each following sail volition exist of a different display state. For these later sheets, I insert a view of the full model again, so in the view's PropertyManager in that location is a department that lets me choose which display land to utilise.
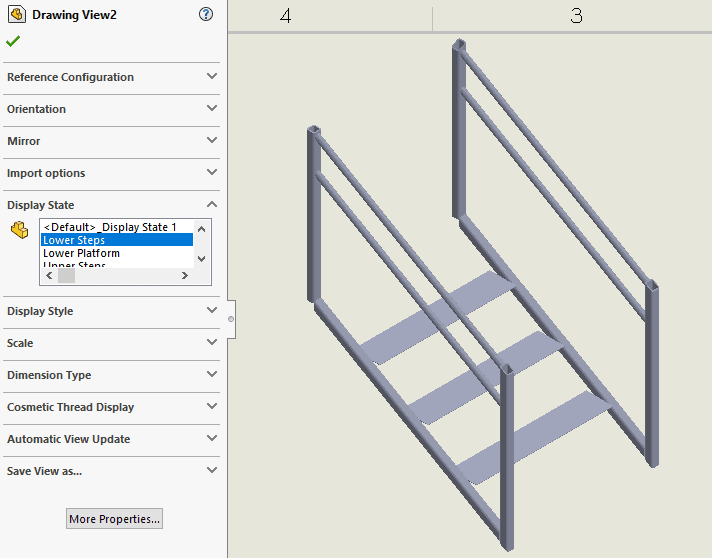
To ensure the balloons on the subgroup views are synchronized with the numbers on the overall cut list from the first sheet, I can right-click a subgroup drawing view, open up Properties, turn on the checkbox for "Link balloon text to specified table," and select the table I created on Sheet1. This guarantees that any balloons I add together to the drawing view volition use the item numbers given on the original cut listing. (In my model, the balloons are fine whether I practise this or non. This selection is used if you are ballooning a different configuration than the one tied to the cut list/BOM, then if you aren't changing configurations at whatsoever point you lot shouldn't demand to worry well-nigh it. Still, I recommend checking information technology but to be safe.)
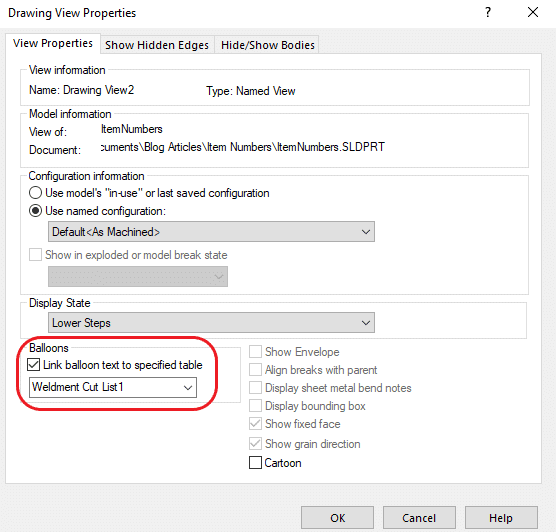
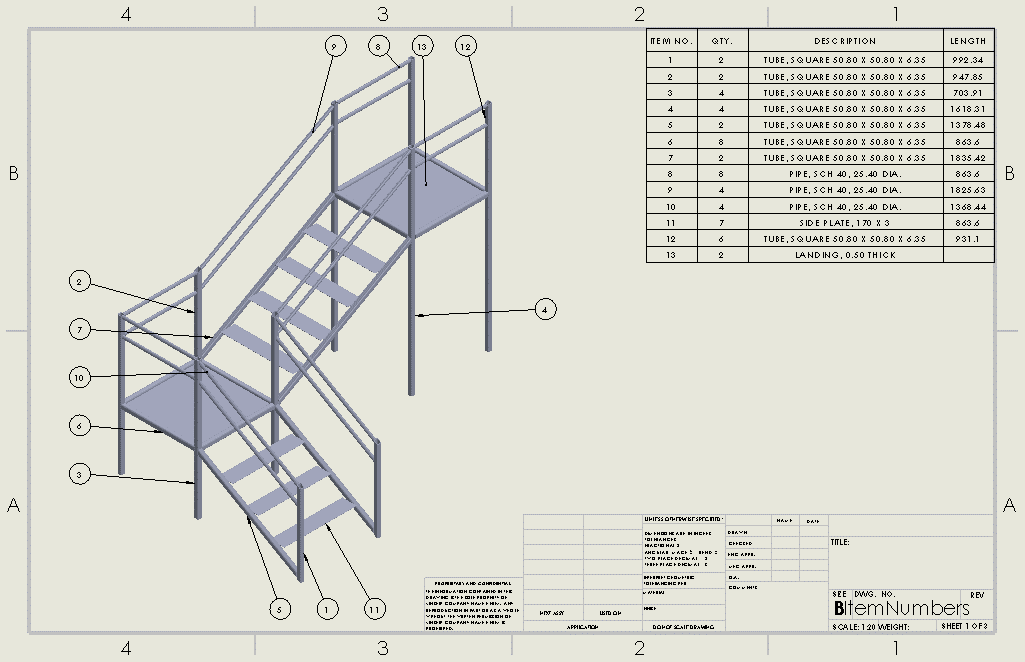
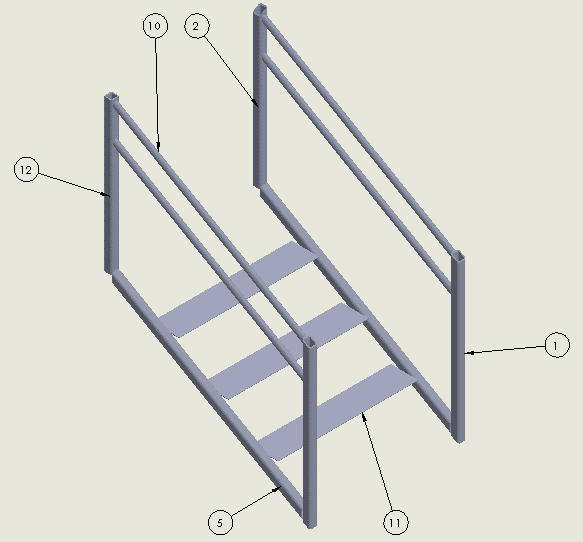
There are two master bug with this method. The start relates to the Auto Balloon tool. Past default, Auto Balloon simply adds balloons to items that have not been called out elsewhere; if there are already balloons for certain items in some other view, Motorcar Balloon will skip those items in the electric current view. Nevertheless, if y'all plough off the "Ignore multiple instances" checkbox in the Auto Balloon PropertyManager, it will add balloons regardless of whether they already be in other views. The problem is that it will add balloons for multiple instances of the aforementioned item, and it does non seem to capture all of the items in the view, so y'all volition likely take to delete redundant callouts and add in missing ones manually with the Airship tool. In the picture below, I have turned off "Ignore multiple instances." You lot can encounter that information technology labels items 10 and 11 multiple times, and information technology fails to phone call out items 2 and 12.
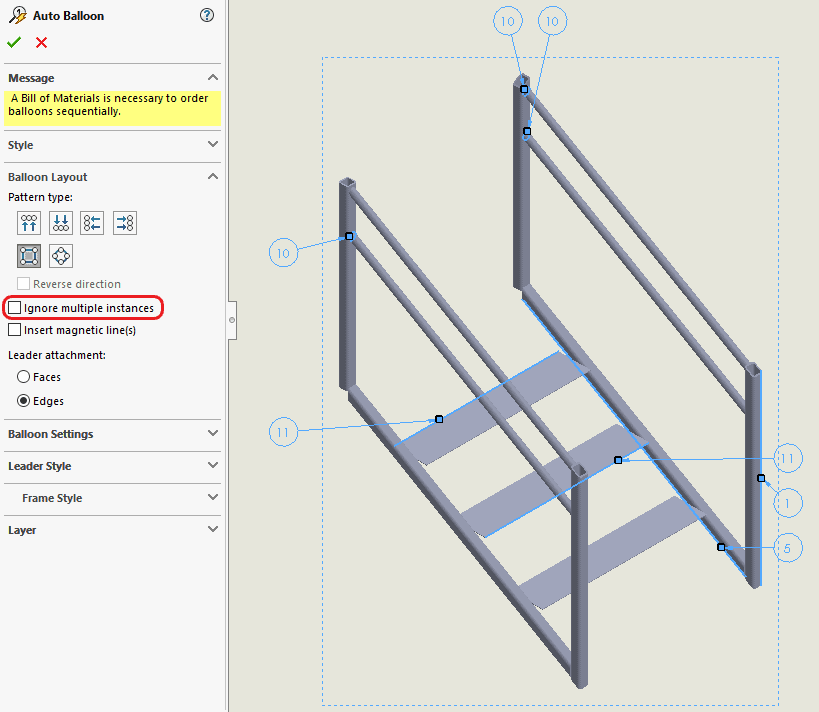
The 2d issue is related to the view itself. When working in a drawing view, you tin can only select entities that are present in the function's electric current brandish country. So, if your function file has i of the subgroup display states agile, then in your cartoon views you will be unable to select any faces or edges on bodies that are hidden in that display state. This is a known issue reported a couple times in the SOLIDWORKS Knowledge Base (e.g., SPRs #1111940 and #1113538). Until information technology is fixed, your all-time options will be to either toggle the brandish land at the part level to whichever subgroup you desire to work on in the drawing; or you can keep the part in a display state that shows the full model, in which case all edges and faces in the part will be selectable.
Method 1B: Select Bodies
A simpler alternative to display states is the Select Bodies tool, accessible in the PropertyManager for a drawing view. This gives y'all the ability to choose what bodies should be considered for the view, letting yous define groups similar to what I described for display states. Information technology will hide all other bodies in the model and fit the view's bounding box based on what remains. This method gives you a workaround to the selection issues mentioned to a higher place. If you utilise Select Bodies, y'all will exist able to select whatever entities on those bodies in your cartoon view, even if they are non visible in the office's active display state.
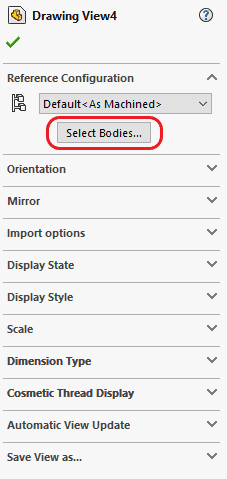
Select Bodies is express, relative to display states, in a couple means. The capabilities are less extensive—Select Bodies only permits hiding and showing components in unlike drawing views. The selections you make do not propagate dorsum to the original part file, nor are the groups stored anywhere inside the drawing, whereas display states exist and can be activated wherever that model is used. Notwithstanding, if you only intendance about the groups for the sake of the drawings, and if you desire to avoid the edge pick difficulties that come up with display states, then Select Bodies can be a useful alternative.
Method 2: Custom Properties
If you do desire to separate up your model into divide files for each subgroup, so the custom property route may be more than appropriate. Y'all can create a custom property for a new item-numbering organisation in the meridian-level model and have information technology propagate to all of the lower-level parts. Rather than using the standard Item Number belongings in your subgroups' cut lists, they can instead reference this new property.
I will recreate my iv subgroups as split up files using the Insert Into New Part tool. To make sure all of the backdrop transfer over properly, I can select "Cut listing backdrop to" > "Cut list properties" in the Insert Into New Part PropertyManager.
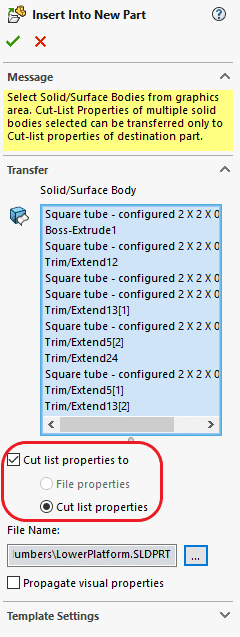
Back in the top-level model, I want a new custom holding to be added to each particular in the cutting list. To exercise this, I volition first correct-click the Weldment feature in the FeatureManager and select Properties. In this dialog, I will proper name my property "Cut List ID," set the Type to Text, and leave the Value/Text Expression field blank. At present that this is defined, I need to assign a dissimilar value for every cut listing particular. I can correct-click whatever of the items from my Cut List folder in the FeatureManager and select Properties to open the Cutting-List Properties dialog. In the Properties Summary tab, I can see the value given to each cut list item for a particular property. After selecting my Cut Listing ID property from the list on the left, I volition get down the Value/Text Expression column assigning each item a number.
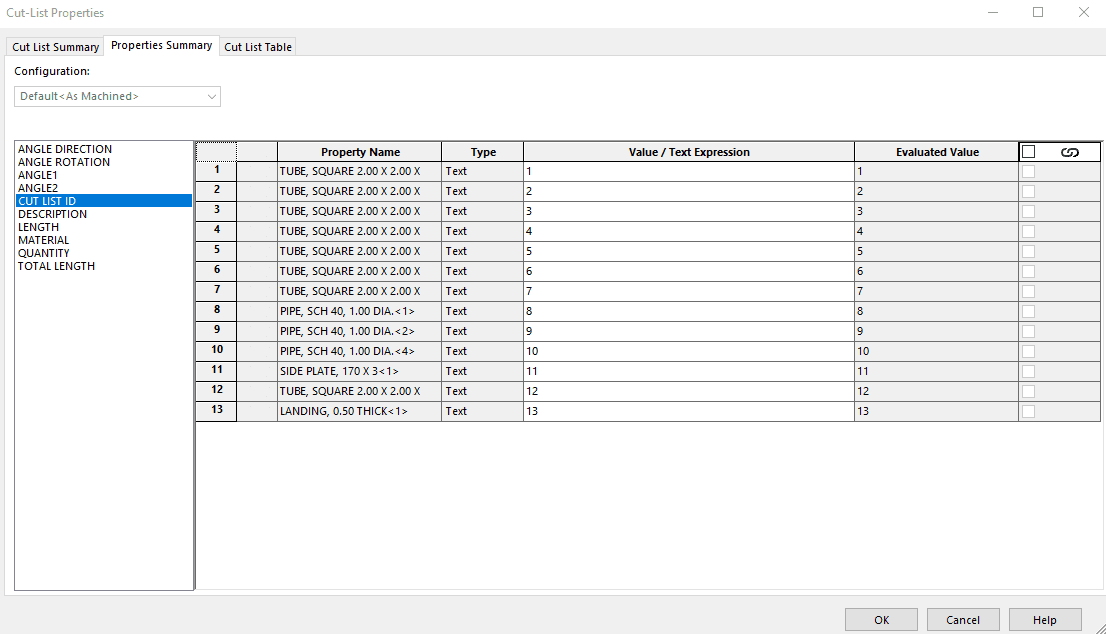
I can open up one of the subgroup parts to see that the properties take transferred. Notice that the Value/Text Expression for each item in this role is tied to the parent model. This is important to recognize. If y'all alter a property value in the top-level model (or make any change to the top-level model, for that affair), the derived part will not update automatically. In order for it to update, it must be open up while that parent file is also open so the external references tin exist in context. At that betoken, you can save the derived model and it will retain the changes.
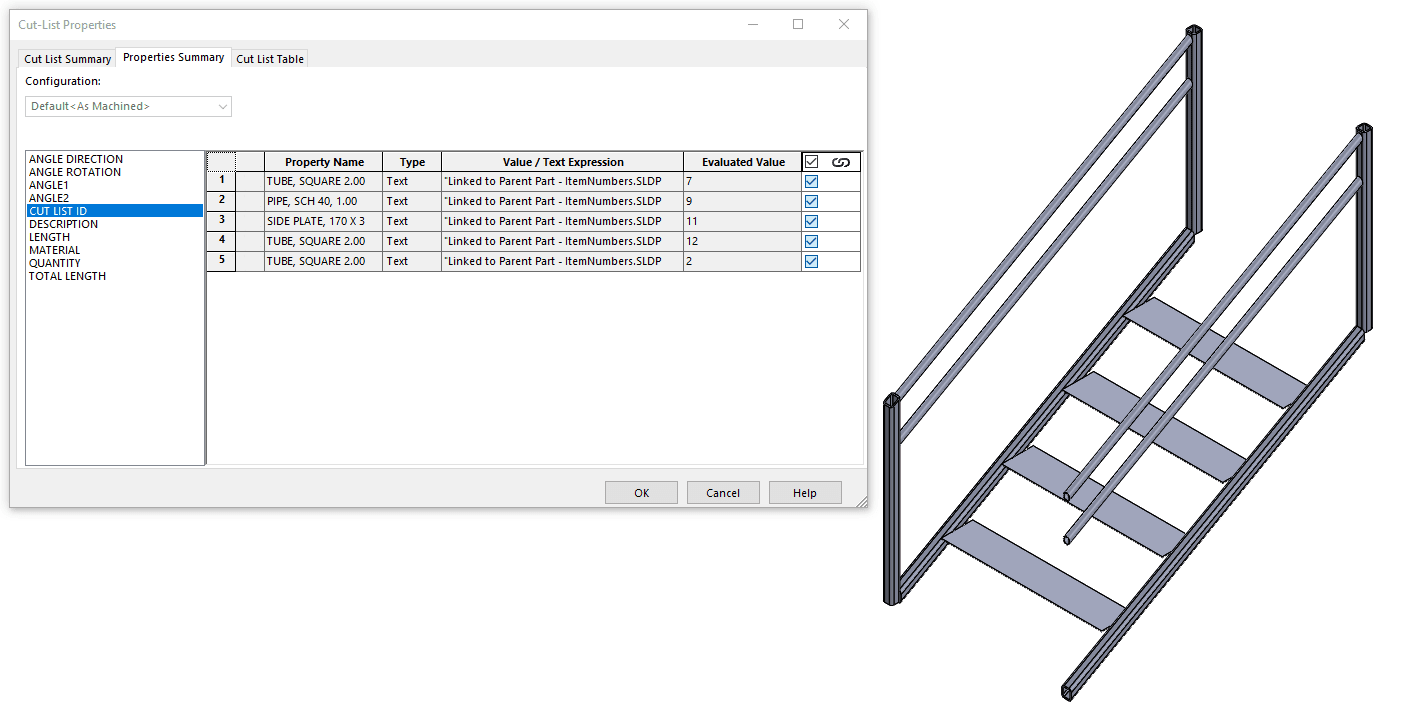
Now that I have these custom properties divers, I volition open up a drawing for each subgroup and insert a cut list. The template I am using for my cut lists has four columns: Detail Number, Quantity, Description, and Length. I'll leave the final three every bit they are, but I will edit the Item Number column. If I click on the cavalcade header, it selects all cells in that column and opens the Column PropertyManager. From that PropertyManager, I can change the Column Properties from Item Number to Cutting List Item Property and select Cutting List ID from the Custom Property dropdown bill of fare. (If you are doing this in a BOM, you will demand to click the column header and so the Column Belongings button from the toolbar that pops upwardly. This volition let you modify the property being used for the column.)
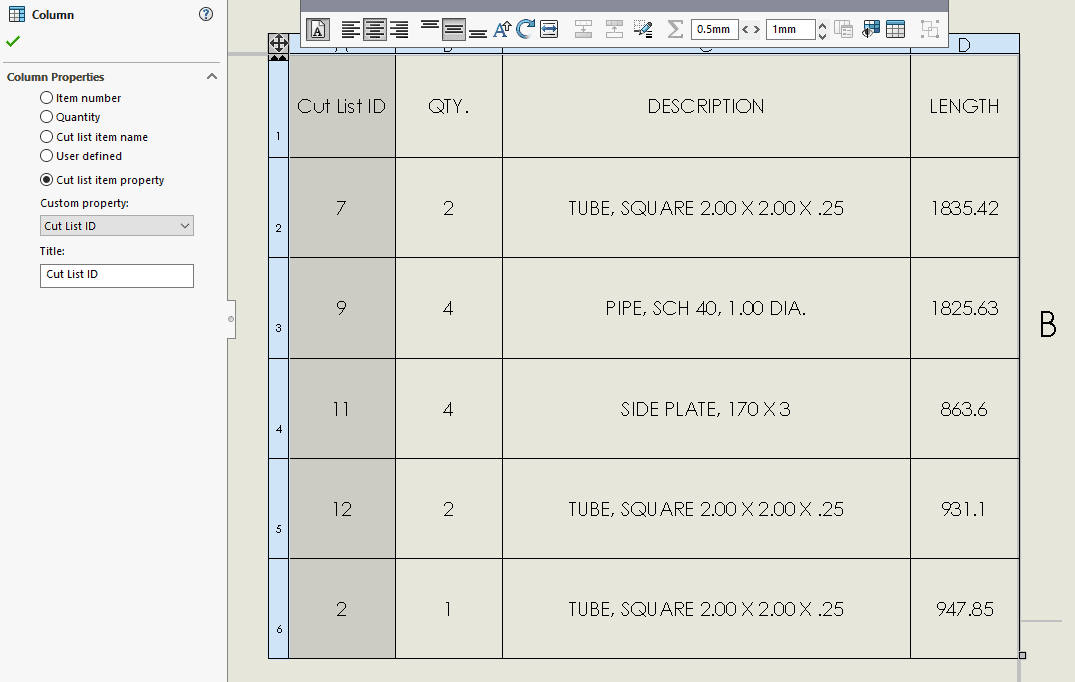
This cutting list tin can now be cross-referenced with those of the meridian-level model and the other groups to place members of the same family unit. To clean things upward, I will right-click somewhere in my Cutting Listing ID column and select Sort > Ascending to reorder the cut list rows co-ordinate to the ID number. If I wanted to brand a new cut list template (so I wouldn't have to redefine the front column every time), I could correct-click a cell in the table, cull Save As, and drop it into my usual template binder.
But what about the balloons? At this point, if I were to add balloons, they would not reference the correct values; they are yet programmed to take the Particular Number for each component. I can use the Auto Airship tool hither, but I need to make a change in the PropertyManager to set up it up correctly. In the Balloon Settings category, I will change the Balloon Text from Item Number to Custom Backdrop and select Cut List ID from the 2d dropdown list. Now my balloons match the values shown in the Cut List ID column.
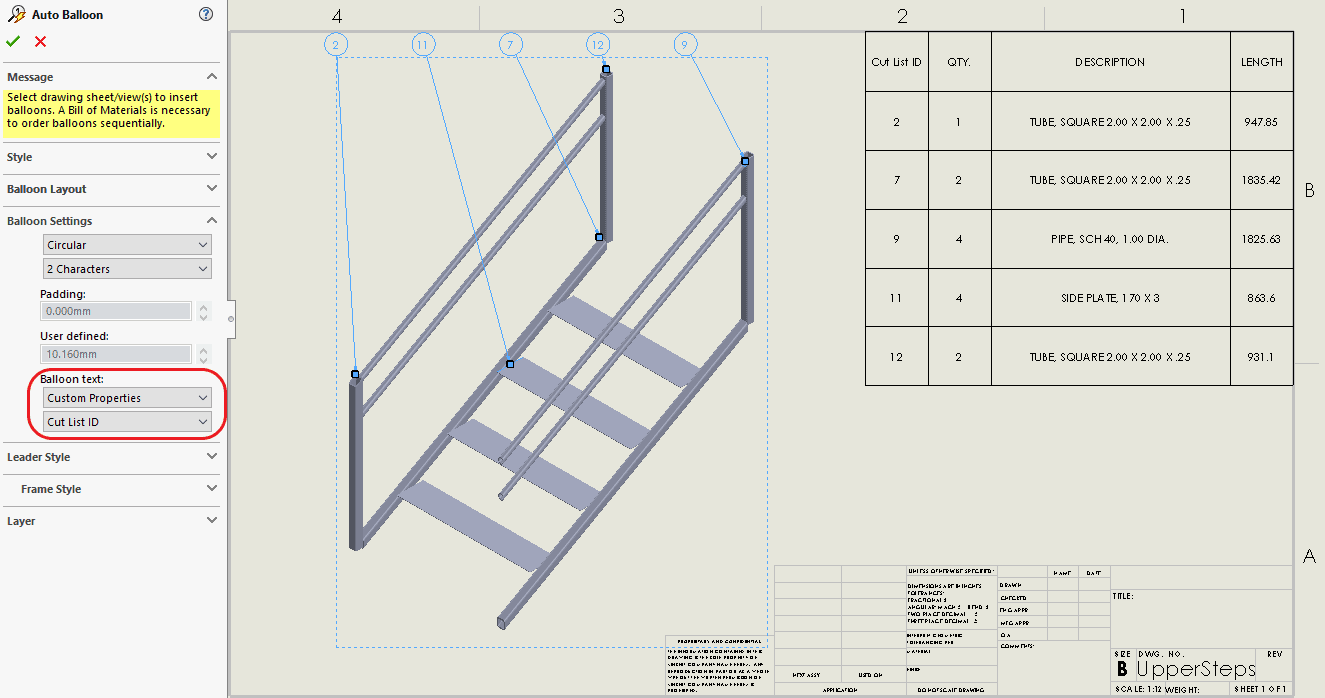
Overall, this method has some benefits over the single-file options. Since each group has its own drawing file, you will non run into the Machine Balloon inconsistencies I mentioned before. Additionally, this route avoids the problems with edge/face selection associated with display states. This may not be the all-time option for large models though. You could cease up needing many extra files depending on how many subgroups are required for your project, and then at that place are some potential file management concerns. Furthermore, since you are creating external references, it may be tedious to open up each subgroup part to rebuild when changes are fabricated to the pinnacle-level model. So, in that location are still some scenarios where the unmarried-file arroyo may be more than appropriate, but you can determine which makes the most sense to you lot as you play around with your options.
I promise this gave yous some ideas of how you can tailor your cut lists to your projects' needs. If you have any questions about these processes or like problems, feel free to reach out to our Technical Support team for assistance.
Anthony Sandri, CSWE
Awarding Engineer
Computer Aided Technology, Inc.
Source: https://www.cati.com/blog/synchronizing-item-numbers-across-multiple-cut-lists-or-boms/
0 Response to "Show Bodys in Bom and Drawing Solid Edge"
Post a Comment